Langkah Instalasi winRAR 4.65

1.Jika menggunakan Flashdisk, masukkan flashdisk ke port USB,
2.Kemudian buka aplikasi setup Winrar 4.65.exe
3.Muncul kotak dialog deskripsi tentang program ini, klik Accept untuk menyetujuinya
4.Pilih tempat tujuan file (Destination Folder) yang akan disimpan
5.Klik Install untuk menginstal
6.Tunggu proses instalasi sejenak
7.Muncul kotak dialog untuk memilih jenis file yang akan diterapkan dalam aplikasi Winrar, centang sesuai kebutuhan
8.Klik OK
9.Muncul kotak dialog yang bertuliskan winRAR has been successfully installed
10.Klik Done
11.Proses Instalasi aplikasi winRAR 4.65 telah selesai
Program multimedia merupakan program yang digunakan untuk menjalankan file-file multimedia baik audio maupun video. Ada beberapa program multimedia yang dapat anda gunakan, yaitu winamp, power DVD player, read one player, dan sebagainya. Salah satu program multimedia yang padat anda gunakan adalah winamp. Untuk melakukan instalasi winamp, dapat anda ikuti langkah-langkat berikut.
1. Jalankan file exsekusinya (EXE) lihat pada gambar yang sudah tertera pada dibawah ini.
2. Pada halaman License Agreement, klik I Agree untuk menyetujui lisensi yang diberikan. Lihat pada gambar dibawah ini.
3. Selanjutnya ditampilkan tipe instalasi, pilih full atau pilih komponen yang akan disertakan dalam instalasi. Klik next untuk melanjutkan instalasi, lihat pada gambar dibawah ini.
4. Pada langkah berikutnya anda diminta untuk menentukan lokasi penyimpanan instalasi program winamp. Tentukan lokasinya dan tekan next. Lihat pada gambar dibawah ini.
5. Pada halaman Choose Install Option di bagian Select icon to install and media associations pilih komponen yang diikutkan dalam instalasi dan klik next untuk melanjutkan.
6. Pada halaman Internet Connection Settings, tentukanlan jenis koneksi internet yang anda gunakan pada bagian Internet Connection. Apabila computer anda tidak terhubung dengan jaringan intenet pilih not connection to the internet klik next untuk melanjutkan.
7. Pada bagian display menus and dialog boxes in the following language , anda disuruh menentukan bahasa, klik tombol next untuk melanjutkan installasi.
8. Selanjutnya proses instalasi akan dijalankan, tunggu hingga proses imtallasi selesai.
9. setelah proses instalasi sudah selesai, program winamp yang sudah diinstal akan dijalankan dan program ini sudah bisa mulai digunakan.
10. Nah inilah langkah-langkah installasi program winamp, saya akan sudahi sampai disini, apabila ada salah kata atau kurang lengkap tolong kasi komen kepada penulis.. sekian dan terima kasih…
1. Jalankan file exsekusinya (EXE) lihat pada gambar yang sudah tertera pada dibawah ini.
2. Pada halaman License Agreement, klik I Agree untuk menyetujui lisensi yang diberikan. Lihat pada gambar dibawah ini.
3. Selanjutnya ditampilkan tipe instalasi, pilih full atau pilih komponen yang akan disertakan dalam instalasi. Klik next untuk melanjutkan instalasi, lihat pada gambar dibawah ini.
4. Pada langkah berikutnya anda diminta untuk menentukan lokasi penyimpanan instalasi program winamp. Tentukan lokasinya dan tekan next. Lihat pada gambar dibawah ini.
5. Pada halaman Choose Install Option di bagian Select icon to install and media associations pilih komponen yang diikutkan dalam instalasi dan klik next untuk melanjutkan.
6. Pada halaman Internet Connection Settings, tentukanlan jenis koneksi internet yang anda gunakan pada bagian Internet Connection. Apabila computer anda tidak terhubung dengan jaringan intenet pilih not connection to the internet klik next untuk melanjutkan.
7. Pada bagian display menus and dialog boxes in the following language , anda disuruh menentukan bahasa, klik tombol next untuk melanjutkan installasi.
8. Selanjutnya proses instalasi akan dijalankan, tunggu hingga proses imtallasi selesai.
9. setelah proses instalasi sudah selesai, program winamp yang sudah diinstal akan dijalankan dan program ini sudah bisa mulai digunakan.
10. Nah inilah langkah-langkah installasi program winamp, saya akan sudahi sampai disini, apabila ada salah kata atau kurang lengkap tolong kasi komen kepada penulis.. sekian dan terima kasih…
LANGKAH MENGINSTAL ADOBE ACROBAT READER
Adobe Acrobat adalah perangkat lunak pertama yang mendukung Portable Document Format (PDF) milik Adobe Systems, sejenis format data dokumen. Terdiri dari Adobe Reader yang hanya dapat menampilkan dan mencetak dokumen dan tersedia secara cuma-cuma, dan Adobe Acrobat untuk menyunting dokumen. Dan anda bisa download di
Berikut ini adalah langkah langkah bagaimana cara menginstal Adobe Acrobat Reader :
1. Download Adobe Acrobat Reader, anda bisa download di http://ardownload.adobe.com/pub/adobe/reader/win/9.x/9.2/enu/AdbeRdr920_en_US.exe.
2. Jalankan Setup nya, lalu tunggu beberapa menit.

3. Pilih / cari folder tempat meletakan instalannya, lalu klik next

4. Setelah di klik next, akan muncul tampilan seperti gambar di bawah ini, lalu klik install.

5. Lalu proses instalasi akan berjalan, tunggulah beberapa menit

6. Setelah proses instalasi selesai, klik finish.

Berikut ini adalah langkah langkah bagaimana cara menginstal Adobe Acrobat Reader :
1. Download Adobe Acrobat Reader, anda bisa download di http://ardownload.adobe.com/pub/adobe/reader/win/9.x/9.2/enu/AdbeRdr920_en_US.exe.
2. Jalankan Setup nya, lalu tunggu beberapa menit.

3. Pilih / cari folder tempat meletakan instalannya, lalu klik next

4. Setelah di klik next, akan muncul tampilan seperti gambar di bawah ini, lalu klik install.

5. Lalu proses instalasi akan berjalan, tunggulah beberapa menit

6. Setelah proses instalasi selesai, klik finish.

LANGKAH MENDETEKSI DRIVER VGA
1. Download driver Natit_Uni_1.0.pkg.zip
2. Dobel-klik file Natit_Uni_1.0.pkg.zip (gambar sebelah kanan) yang telah selesai di download, sehingga menghasilkan file installer bernama Natit_Uni_1.0.pkg (gambar sebelah kiri).
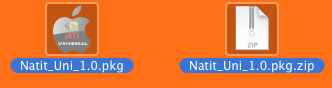
3. Dobel-klik pada file installer yang bernama Natit_Uni_1.0.pkg, dan window installer tampil. Lakukan langkah instalasi dengan benar, karena proses instalasi sangat mudah.
4. Jika sudah selesai, maka instaler akan me-restart PC anda. Sebaiknya PC di-shutdown, karena VGA card ATI X1300 akan kita pasang pada motherboard. Lakukan pemasangan VGA card dengan benar dan teliti, agar terhindar dari hal yang tidak diinginkan.
5. Jika VGA card sudah terpasang, silahkan hidupkan kembali PC anda. Jika anda mengikuti langkah-langkah diatas dengan benar, maka VGA card X1300 anda akan bekerja dengan baik.
Berikut ini hasil screenshot System Profiler pada OSX86.
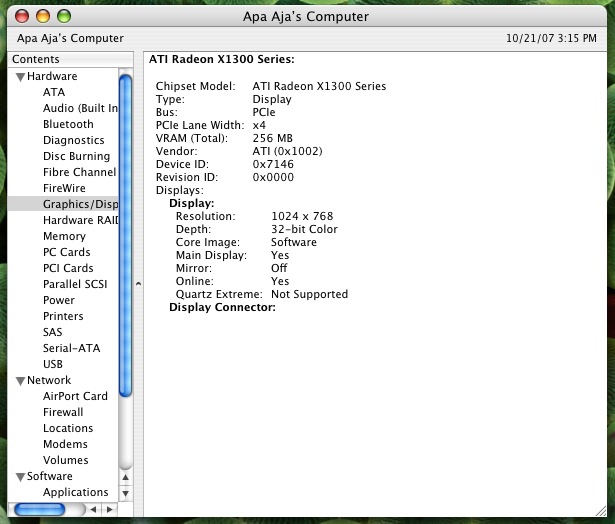
komentar
2. Dobel-klik file Natit_Uni_1.0.pkg.zip (gambar sebelah kanan) yang telah selesai di download, sehingga menghasilkan file installer bernama Natit_Uni_1.0.pkg (gambar sebelah kiri).
3. Dobel-klik pada file installer yang bernama Natit_Uni_1.0.pkg, dan window installer tampil. Lakukan langkah instalasi dengan benar, karena proses instalasi sangat mudah.
4. Jika sudah selesai, maka instaler akan me-restart PC anda. Sebaiknya PC di-shutdown, karena VGA card ATI X1300 akan kita pasang pada motherboard. Lakukan pemasangan VGA card dengan benar dan teliti, agar terhindar dari hal yang tidak diinginkan.
5. Jika VGA card sudah terpasang, silahkan hidupkan kembali PC anda. Jika anda mengikuti langkah-langkah diatas dengan benar, maka VGA card X1300 anda akan bekerja dengan baik.
Berikut ini hasil screenshot System Profiler pada OSX86.
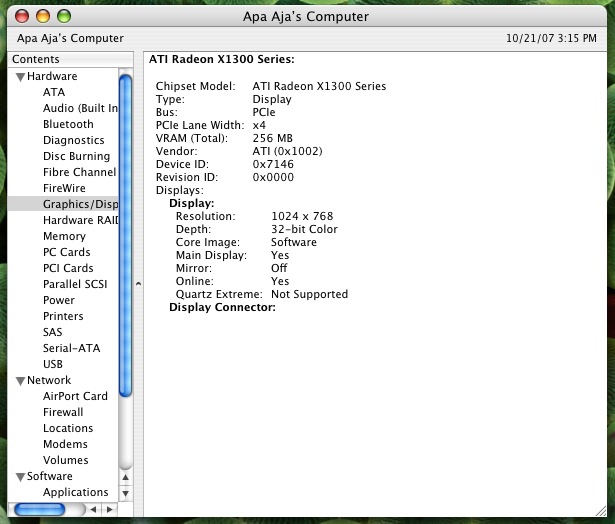
komentar
cara menginstal windows 98
1) nyalakan komputer2)del
3)advanced bios features(enter)
4)firs bootdevice cd room
5)ESC
6)masukkan CD
7)ESC-QUIT-YES(Y)(enter)
8)boot fromCD ROOM
9)pili pilihan yang bertujuan untuk mempartisi yaitu no2.start komputer with cd rom support(enter) lodding.
10)Pada PROGRAM DOS ketik:F DISK(A:\)f disk enter
11)Tekan (y)enter
12)Lihat partisi yang anda telah buat pada menu no 4
13)enter choice:(3)enter untuk mendelet exstended&primari
14)enter choice:(1)enter untuk mengaktifkan partisi
15)isikan prosentase pada partisi sebesar 50%
16)pilih no2(enter choice:(2)enter untuk exstended)
17)buat satu buah logical
18)setelah itu restart komputer
19)kemidian lakukan perintah dos berikut :
e:dir,CD WINDOWS98,DIR CD SETUP
e:DIR*format.*
e:format c
e;format d
20)setelah itu beri nama partisi
21)ketik:setup\?
22)ketik:setup
23)ketik continue&next
24)klik user name next
25) i accept agreement-use-next
26)selesai.
- Perangkat masukan langsung : Input langsung diproses CPU tanpa disimpan oleh penyimpanan luar. Contohnya Mouse, Keyboard, Joystick, Scaner, Microphone, CD-Room
- Perangkat masukan tak langsung : Data yg masuk tidak langsung diproses melainkan direkam dahulu ke media penyimpanan luar

- Control Unit :Menerjemahkan perintah secara berurutan yang diteruskan ke komputer
- Arithmatic Logic Unit (ALU) : memproses data melalui perhitungan penambaha, pengurangan serta logika

- Memory (pengingat) : penyimpan data pada proses aplikasi program yang dimasukan ke komputer
1. USB (Universal serial Bus) merupakan port media untuk lokasi USB disk/stronge

2.Mouse/Tetikus atau yang lebih dikenal dengan nama mouse adalah alat yang digunakan untuk memasukkan data ke dalam komputer selain papan ketik. Tetikus berbentuk seperti seekor tikus sehingga dalam bahasa Inggris peranti ini disebut mouse.
Tetikus pertama kali dibuat pada tahun 1963 oleh Douglas Engelbart berbahan kayu dengan satu tombol. Model kedua sudah dilengkapi dengan 3 tombol. Pada tahun 1970, Douglas Engelbart memperkenalkan tetikus yang dapat mengetahui posisi X-Y pada layar komputer, tetikus ini dikenal dengan nama X-Y Position Indicator (indikator posisi X-Y).
Bentuk tetikus yang paling umum mempunyai dua tombol, masing-masing di sebelah kiri atas dan kanan atas yang dapat ditekan. Walaupun demikian, komputer-komputer berbasis Macintosh biasanya menggunakan tetikus satu tombol.
Tetikus bekerja dengan menangkap gerakan menggunakan bola yang menyentuh permukaan keras dan rata. Tetikus yang lebih modern sudah tidak menggunakan bola lagi, tetapi menggunakan sinar optikal untuk mendeteksi gerakan. Selain itu, ada pula yang sudah menggunakan teknologi nirkabel, baik yang berbasis radio, sinar inframerah, maupun bluetooth.
Saat ini, teknologi terbaru sudah memungkinkan tetikus memakai sistem laser sehingga resolusinya dapat mencapai 2.000 titik per inci (dpi), bahkan ada yang bisa mencapai 4.800 titik per inci. Biasanya tetikus semacam ini diperuntukkan bagi penggemar permainan video

3. Keyboard/Papan ketik (bahasa Inggris: keyboard) atau kibor adalah peranti untuk mengetik atau memasukkan huruf, angka, atau simbol tertentu ke perangkat lunak atau sistem operasi yang dijalankan oleh komputer.
Papan ketik terdiri atas tombol-tombol berbentuk kotak dengan huruf, angka, atau simbol yang tercetak di atasnya. Dalam beberapa sistem operasi, apabila dua tombol ditekan secara bersamaan, maka akan memunculkan fungsi khusus atau pintasan yang telah diatur sebelumnya.
Ada berbagai jenis tata letak tombol pada papan ketik. Akan tetapi, yang paling populer dan umum digunakan adalah tata letak QWERTY, meniru sistem tata letak mesin ketik.
Papan ketik tipe baru biasanya mempunyai tombol tambahan di atas tombol fungsi (F1, F2, dst.) untuk mempermudah pengguna dalam mengoperasikan komputer. Selain itu, papan ketik baru juga sudah banyak yang mendukung teknologi nirkabel.

4. JOYSTICK adalah alat masukan komputer yang bracejada tuas yang dapat bergerak ke segala arah

5. SCANNER merupakan suatu alat yang digunakan untuk memindai suatu bentuk maupun sifat benda, seperti dokumen, foto, gelombang, suhu dan lain-lain. Hasil pemindaian itu pada umumnya akan ditransformasikan ke dalam komputer sebagai data digital.

6. MICROPHONE adalah alat elektronika yang berguna untuk mengubah sinyal suara menjadi sinyal listrik.

7. CD-ROM Drive berfungsi untuk membaca data input dari kepingan CD.


8. RAM
Random access memory, RAM adalah sebuah tipe penyimpanan komputer yang isinya dapat diakses dalam waktu yang tetap tidak memperdulikan letak data tersebut dalam memori.

9. HARRDISK adalah sebuah komponen perangkat keras yang menyimpan data sekunder dan berisi piringan magnetis.

10. FLOPPY DISK dalah sebuah perangkat penyimpanan data yang terdiri dari sebuah medium penyimpanan magnetis bulat yang tipis dan lentur dan dilapisi lapisan plastik berbentuk persegi atau persegi panjang.

11. CD-ROM adalah media penyimpan dalam bentuk kepingan cakram.

13. PRINTER adalah alat yang menampilkan data dalam bentuk cetakan, baik berupa teks maupun gambar/grafik, di atas kertas.

- Buka cassing.
- Lepas semua kabel yang terhubung dari Mother Board (Kabel data,power,swib,floppy,tombol reset,kipas,CD ROM,harddisk,LED,dsb).
- Lepas Power supply,Harddisk,Floppy,CD ROM.
- Lepas LAN card,RAM,Fan atau Processor.
- Lepas mother board.
- Power supply :Menyalurkan arus AC ke DC.
- Harddisk :Menyimpan data berkapasitas besar.
- CD ROM :Membaca atau mengolah CD.
- Floppy disk :Membaca atau mengolah Disket.
- RAM :Menyimpan data sementara.
- LAN Card :Menghubungkan PC ke jaringan melalui kabel UTP dan RJ 45
- Fan :Pendingin PC.
- Mother board :Tempat meletakkan semua komponen.
- Kabel Data :Menghubungkan komponen dari mother board ke komponen lain.
- Kabel Swib :Menyalurkan aris AC ke DC.
- Pasang Motherboard.
- Pasang harddisk,CD ROM,Floppyke cassing pada tempat yang telah disediakan dengan Rapi,hati-hati,dan benar.
- Pasangkan Processor beserta pendingin pada mother board dengan hati-hati dan benar.
- Pasang RAM pada mother board.
- Pasang kabel power ke Floppy,Harddisk,dan CD ROM dengan urutan yang benar.
- Pasang semua Card yang ada pada slot yang tersedia di Mother board dengan benar kemudian disekrup pada pemegangnya supaya kuat dan kokoh.
- Tutup kembali cassing.
- Pastikan semua terpasang dengan rapi dan benar.
Yang harus dipersiapkan:
1. Seperangkat komputer lengkap dengan CDROM/DVDROM
2. CD/DVD WINDOWS XP
Langkah-langkah:
1. Hidupkan komputer, kemudian masuk ke system BIOS dengan menekan tombol DEL (umumnya tombol DEL atau perhatikan tulisan di layar pada saat pertama kali menghidupkan komputer).2. Ubah “1stboot device” yang biasanya terdapat pada ADVANCE SETTING ke CDROM/DVDROM.
3. Tekan F10 atau pilih SAVE CHAN
4. Setelah proses booting berhasil kemudian akan muncul gambar seperti di bawah dan kemudian ada tulisan pres any key to boot from cd, maka anda harus menekan salah satu tombol di keyboard anda (misal tekan enter).
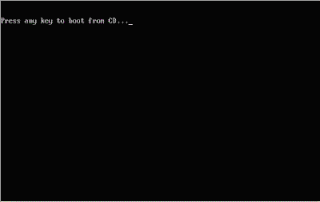
5. Setelah itu akan muncul konfigurasi seperti di bawah ini,(bias di enter dan bias di biarkan aja)

6. Anda akan berada pada layar window XP setup (tulisan window setup berada dipojok kiri atas), tunggu proses sampai selesai. Pada proses ini windows memasukkan driver-driver untuk peripheral tertentu.

7. kemudian muncul layar window xp proessional setup (tulisan ini juga berada pada pojok kiri atas). dilayar ini anda akan dihadapkan pada pilihan seperti :
- To setup window xp press ENTER.
- To repair winows xp installing using recovery press R
- To quit setup press F3
Pada pilihan-pilihan tersebut anda pilih ENTER untuk setup windows xp.

8. Selanjutnya anda dihadapkan pada layar window xp licencing agreement, dan anda apabila anda menyetujuinya maka tekan F8.

9. Selanjutnya anda akan di bawa ke layar berikut :
- To repair installation press R
- To repair or install fresh copy without repairing press ESC
- To quit press F3
Maka yang harus kita pilih adalah ESC untuk melanjutkan instalasi tanpa merepair windows sebelumnya.

10. Setelah itu maka anda akan dibawa ke menu partition, seperti terlihat pada gambar dibawah.
- Untuk set up/install window xp maka tekan Enter
- Untuk membuat partisi baru maka tekan C
- Untuk delete partition tekan D

11. Selanjutnyakita akan membuat partisi hardisk, maka tekan C dan kita akan di hadapkan pada tampilan seperti di bawah ini.
Tuliskan besarnya ukuran partisi yang kita inginkan pada “Creat Partition of size” selanjutnya setelah kita menuliskan besarnya ukuran partisi maka tekan ENTER. Buatlah partisi hardisk sesuai dengan kebutuhan anda.

12. Setelah anda membuat partisi pada hardisk anda maka kita tentukan drive yang hendak kita pakai untuk tempat instalasi widows XP, biasanya kita letakkan pada drive C, maka arahkan ke drive C dan tekan ENTER.

13. Selanjutnya anda akan di hadapkan pada pilihan format partisi hardisk,
- Jika kita ingin format secara cepat dengan NTFS maka kita pilih Format the partition using the NTFS file system (Quick)
- Jika kita ingin format secara cepat dengan FAT maka kita pilih Format the partition using the FAT file system (Quick)
- Format the partition using the NTFS file system
- Format the partition using the FAT files system

14. Setelah kita tekan ENTER maka proses format akan berjalan, tunggulah proses format tersebut sampai selesai.

15. Apabila proses format telah selesai maka proses selanjutnya adalah proses copying file-file window, tunggulah proses tersebut sampai selesai sampai muncul konfirmasi untuk merestart komputer.

16. Konfirmasi untuk merestart komputer, anda bisa menunggunya atau anda langsung tekan ENTER.

17. Setelah restart maka akan muncul layar loading Windows XP Professional, dan akan membawa kita ke proses instalasi

18. Selama proses Instalasi Windows berjalan ini saat yang kita tunggu tuk santai minum kopi yang udah kita siapkan tadi sambil ngemil.
Pada menit ke 33 kita akan di hadapkan pada Regional and Language Option, maka kita tekan NEXT saja

19. Setelah kita menekan tombol NEXT maka kita pada tampilan seperti dibawah, isilah Nama dn Organisasi sesuai dengan keinginan anda kemudian tekan NEXT.

20. Selanjutnya Isilah Prodect Key dari Microsoft untuk Windows XP Profesional milik anda, kemudian tekan NEXT.

21. Kemudian muncul screen Computer Name and Administration Password, maka isilah Computer Name sesuai dengan keinginan anda, untuk administration password boleh anda isi boleh juga tidak anda isi, kemudian tekan NEXT.

22. Muncul lagi screen Date and Time Setting, sesuaikan hari, tanggal, bulan dan tahun sekarang, secara default biasanya untuk pengaturan Date & Time sudah sesuai dengan waktu kita menginstal, yang perlu kita cermati adalah pada Time Zone kita harus mengubahnya menjadi Bangkok, Hanoi, Jakarta karena kita tinggal di wilayah Indonesia.

Apabila kita salah melakukan penyetingan pada bagian ini maka kita dapat mengubahnya setelah proses instalasi Windows XP selesai, kita bias mengubahnya lewat Control Panel Windows XP.
Setelah semuanya di isi maka tekan NEXT.
23. Proses Instalasi Windows XP akan dilanjutkan

24. Selanjutnya akan muncul screen Networking Settings, pilih Typical Settings dan tekan NEXT.

( Pada beberapa komputer ada juga yang screen Networking Setting ini tidak muncul )
25. Sesudah itu akan muncul sceen seperti di bawah ini maka kita langsung saja tekan NEXT

26. Proses Instalasi Windows XP akan di lanjutkan dan kita dapat menunggunya dengan santai.

27. Proses Instalasi akan berjalan terus sampai pada menit ke 1 dan komputer akan melakukan restart sendiri.
Setelah komputer restart maka instalasi Windows XP sudah selesai dan anda akan dibawa ke layar logon windows dan layar selamat datang. Di saat ini anda akan melakukan beberapa hal. Klik next untuk memulai.


28. Pertama kali, windows akan mencoba melakukan koneksi ke internet dan melakukan update otomatis. Jika tidak berhasil, anda akan diminta melakukan konfigurasi manual kartu jaringan anda. Atau jika anda tidak memiliki kartu jaringan, anda tidak akan menemui tahap ini.


29. Selanjutnya, anda akan diminta melakukan registrasi. Jika anda tidak terhubung ke internet, pilih saja “No, at this time”.

30. Seterusnya kita di Tanya apakah kita akan mengaktifkan automatic update windows,jika kita tidak ingin mengaktifkannya maka kita pihih Not Right Now.

31. Selanjutnya, anda akan membuat user baru.

32. Di sini anda bisa menambahkan user sebanyak yang anda suka. Minimal, anda harus menambahkan nama anda sendiri sebagai user. Klik Next.
Selanjutnya windows akan member informasi bahwa anda telah berhasil menginstall windows XP. Pilih Finish.

33. Setelah selesai akan muncul layar welcome









0 Response to " "
Posting Komentar